De 3 a 5 minutos
Como criar um banner para sua loja virtual no Canva
Neste conteúdo, veremos um passo a passo de como editar e personalizar banners para sua loja virtual com a ferramenta Canva.

Personalize seus banners usando o Canva
O Canva é uma plataforma online gratuita e muito intuitiva, onde você pode criar apresentações, imagens, infográficos e peças gráficas para suas redes sociais.
O Mercado Shops conta com um perfil no Canva no qual você encontrará modelos de banners que poderá reutilizar, por exemplo, para anunciar promoções durante as datas especiais.
Esses modelos já possuem os formatos necessários para sua loja virtual. Por isso, você só precisa:
- mudar os textos;
- adicionar os elementos gráficos que quiser, e;
- baixar no seu computador ou dispositivo móvel.
Para editar e baixar esses banners, você precisa criar uma conta no Canva. Embora exista uma versão paga com mais recursos e funcionalidades, para criar os banners você pode usar a conta gratuita.
Para personalizar seu banner usando o Canva:
1. Entre no perfil do Mercado Shops no Canva ou use o mecanismo de busca do Canva e digite “banner mercado shops”.
2. Selecione o banner que você quiser e clique em Personalizar este modelo.
3. A ferramenta de edição será aberta em uma nova aba. Você pode modificar os elementos do banner clicando neles ou adicionando novos elementos a partir do menu lateral.
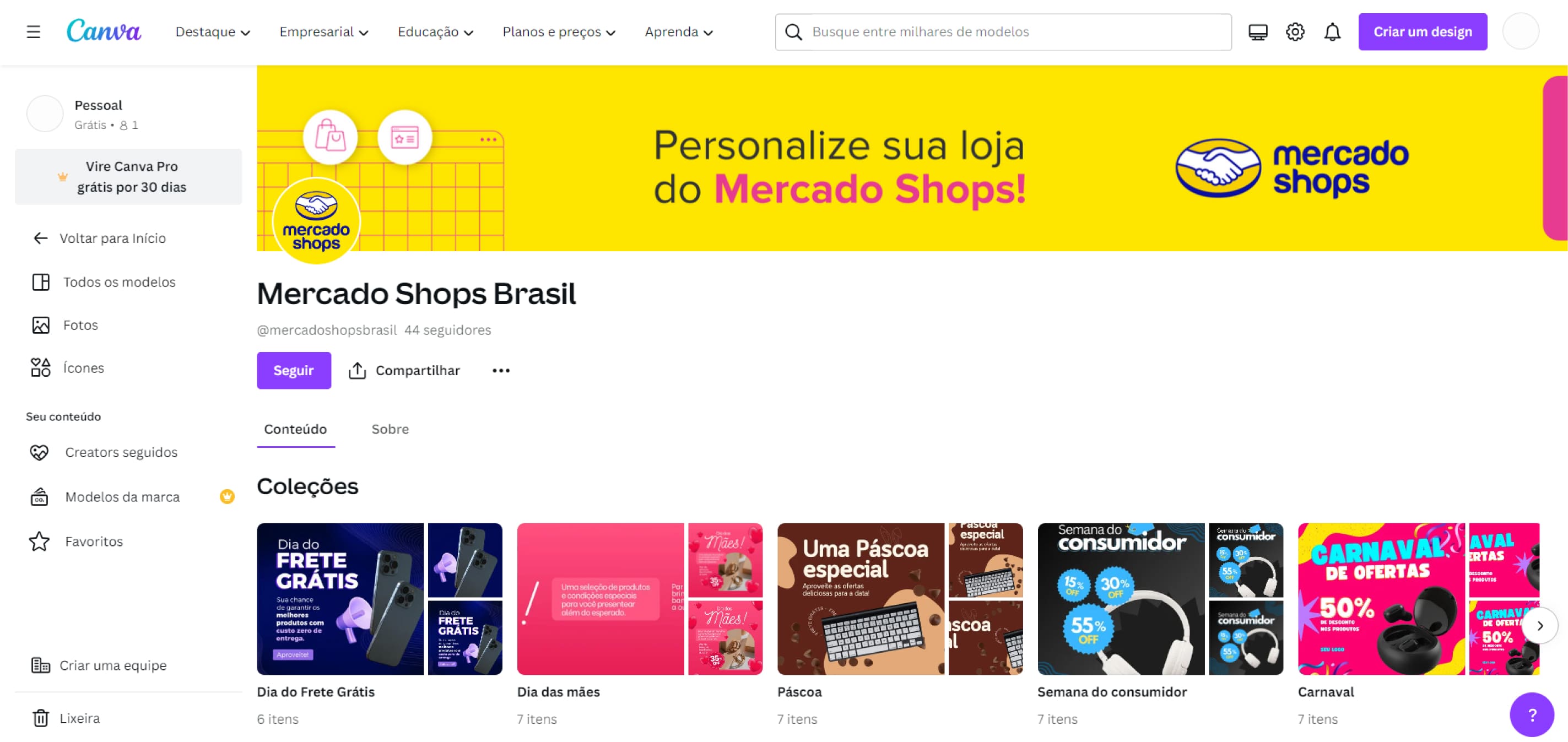
Para editar os elementos do banner:
📌 Textos
Passe o ponteiro do mouse sobre as caixas de texto do banner e selecione para modificar. Você pode:
- escrever para substituir o texto;
- modificar a fonte, o tamanho, a cor, além de outros atributos a partir da barra superior;
- arrastar para posicionar onde você quiser.
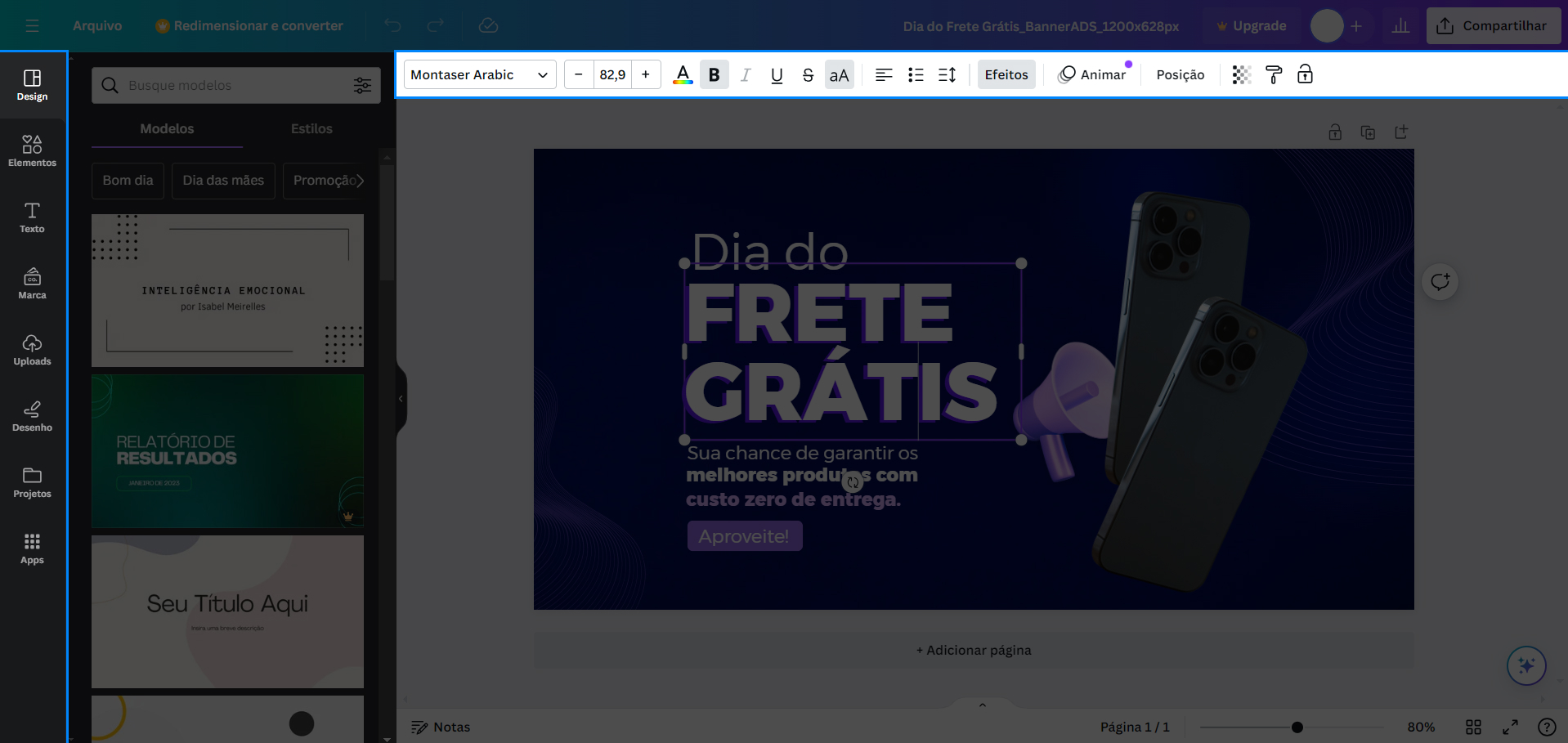
📌 Imagens
-
Para substituir uma imagem, primeiro você precisa subir o arquivo que vai utilizar. Para isso, clique em “Uploads”, no menu lateral esquerdo.
-
Clique em “Fazer upload de arquivos”. Leve em consideração que para sua loja virtual não demorar para carregar, recomendamos usar apenas imagens.
-
Você pode selecionar a imagem a partir do seu computador ou subir alguma usando outras mídias, como o Google Drive ou o Dropbox, entre outros.
-
Depois que sua imagem estiver carregada, basta arrastá-la usando o ponteiro do mouse até o banner.
- Clicando duas vezes sobre a imagem, você poderá recortá-la e movê-la dentro do seu quadro. Na barra superior, você encontrará as opções de edição.
Para adicionar um novo elemento:
- No menu suspenso, localizado à esquerda, você verá diferentes opções para incluir no seu layout. Para personalizar seu banner, você precisará usar pelo menos três dessas opções:
-
- Elementos: para adicionar formas, stickers, elementos gráficos, imagens.
- Textos: para adicionar caixas de texto, títulos e subtítulos.
- Uploads: para adicionar arquivos. Clique em “Fazer upload de arquivos” e selecione a partir do seu computador ou, ainda, através do Google Drive, Dropbox, entre outros, clicando nos três pontinhos.
- Clique no elemento que quiser incluir e aparecerá no seu banner.
- Arraste-o para a posição desejada e selecione-o para fazer uma edição usando o menu superior.
Para fazer o download do seu banner:
1. Quando terminar de editar o banner, clique em “Compartilhar”, no canto superior à direita.
2. Selecione a opção “Baixar” e escolha o formato .png ou .jpg.
3. Clique em “Baixar”.
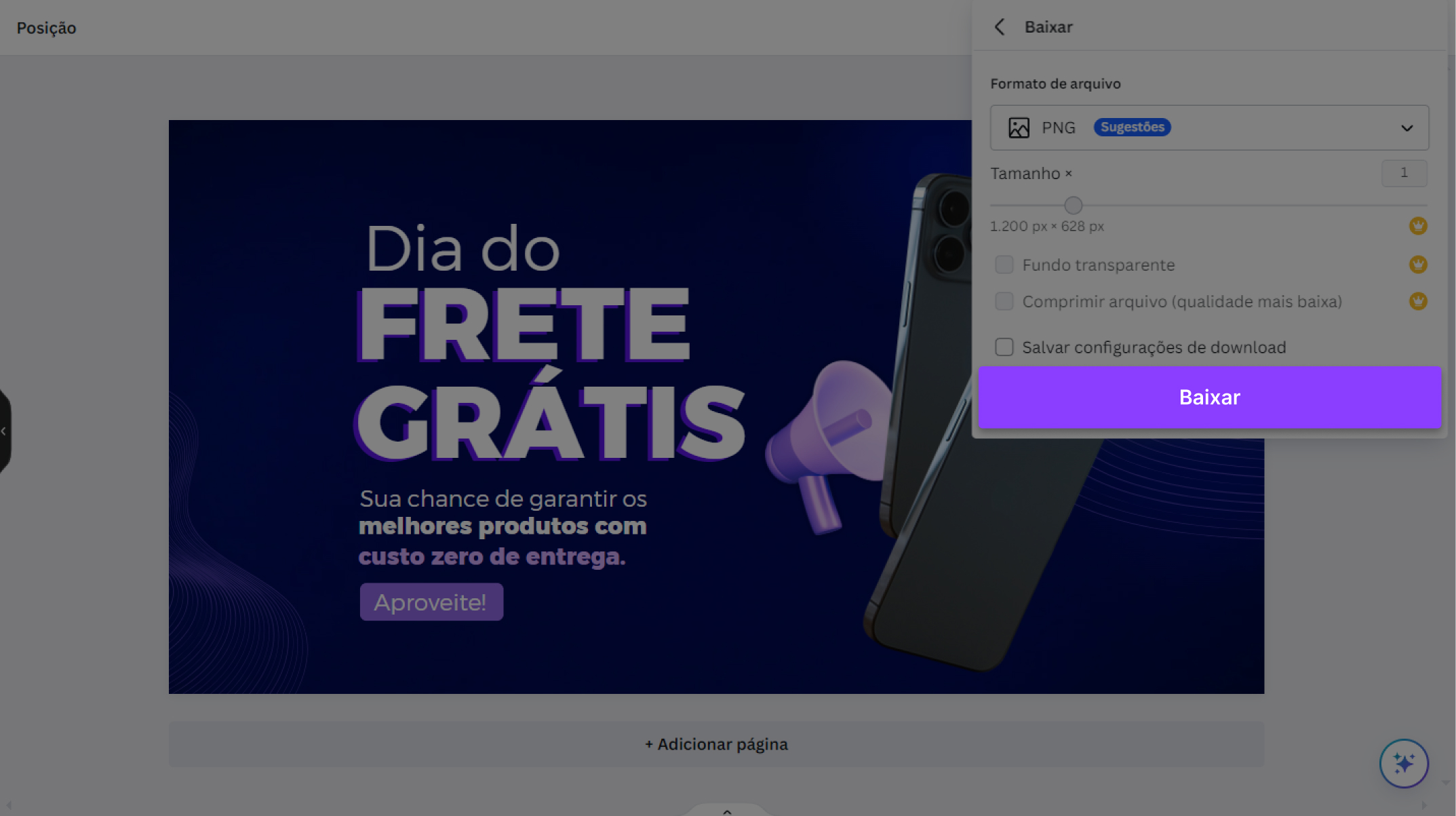
💡 Depois de baixar o seu banner, você poderá incluí-lo em sua loja virtual usando o Editor de Design / Página Inicial / Banner principal ou, ainda, adicionando um banner secundário em “Adicionar componente”.
Mais recursos:
Destaque sua loja com imagens atraentes
3 conteúdos
Inicie sessão para podermos te recomendar conteúdos exclusivos
Inicie sessão para podermos te recomendar conteúdos exclusivos
O que você achou desse conteúdo?
MÓDULO

