De 3 a 5 minutos
Como escolher um modelo e editar seus componentes
Neste conteúdo, veremos como montar a arquitetura do seu Shop em poucos minutos.

A melhor maneira de começar a criar sua loja virtual é escolhendo um modelo. Desta forma, você poderá incluir rapidamente uma estrutura básica de um site, como caixas de texto, imagens, vídeos, carrosséis e galerias. Chamamos cada uma dessas partes de “componentes”.
📌 Para selecionar um modelo:
- Entre no Editor de Design e clique em Editar Design, localizado na barra superior à direita. Em seguida, selecione Estilo da Loja e clique em Modelos.
- Selecione o que mais se adequa à sua marca.
- Clique em Aplicar.
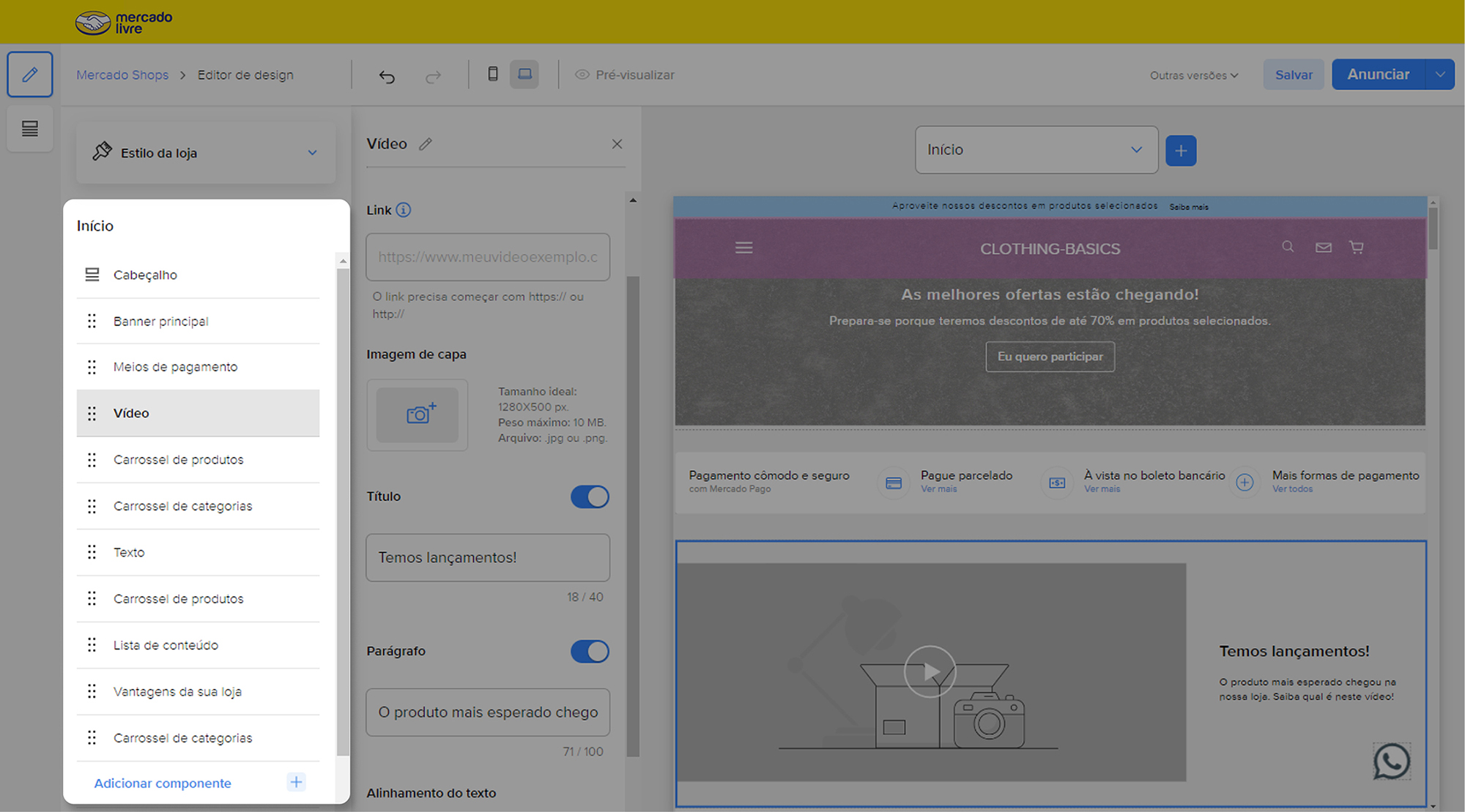
Agora, vamos editar seu modelo!
Depois de escolher seu modelo, você verá cada uma das partes ou componentes no Editor de Design, dentro da coluna “Início”, localizada à esquerda. Com isso, você poderá personalizar ou adicionar novos conteúdos.
💡 Lembre-se que você poderá ver todas as mudanças da sua loja virtual em tempo real, à direita na tela.
📌 Para adicionar um novo componente:
- Dentro do Editor de Design, na coluna “Início”, à esquerda na tela, clique em “Adicionar componente +”.
- Selecione o tipo de componente que você deseja incluir.
- Confirme sua opção com o botão “Adicionar componente”.
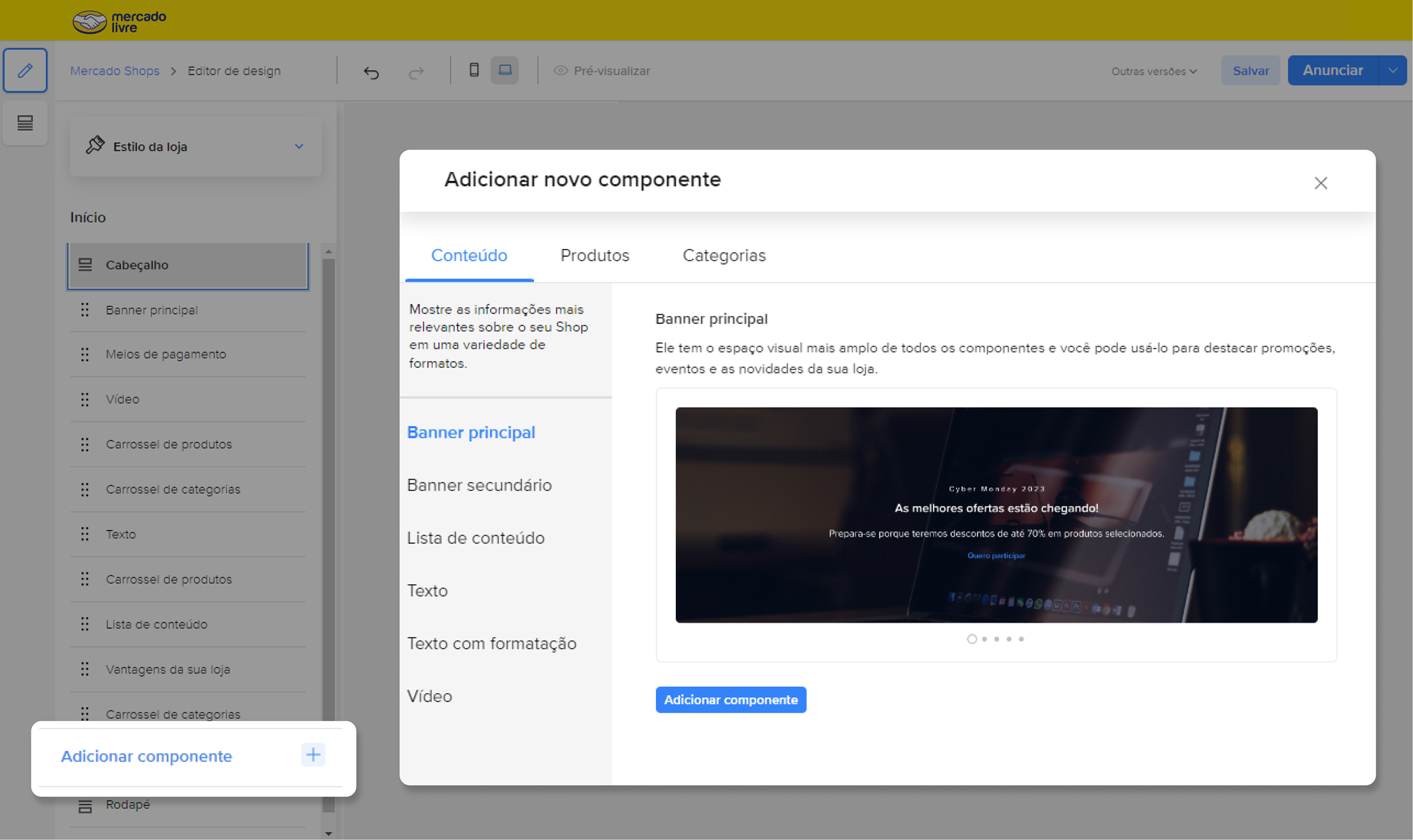
📌 Para editar o texto e/ou as imagens de cada componente:
- Dentro do Editor de Design, na coluna “Início”, à esquerda na tela, clique no componente que deseja modificar.
- Aparecerá uma barra lateral com as opções que você poderá alterar.
- Faça as modificações de texto, imagem ou design que você precisar.
- Salve as mudanças.
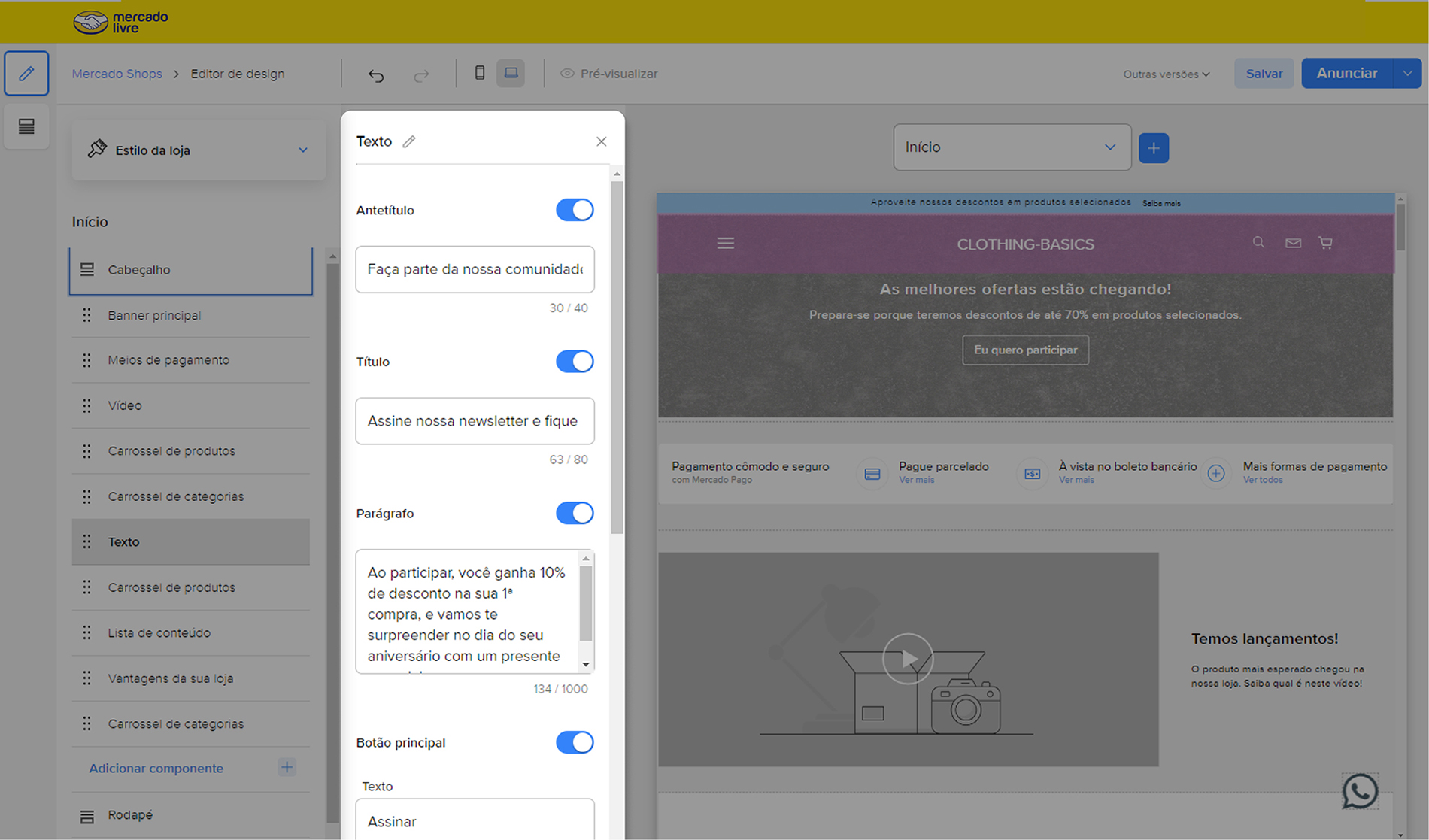
📌 Para modificar a ordem dos componentes no modelo:
- Dentro do Editor de Design, na coluna “Início”, à esquerda na tela, clique nos três pontos do componente que você deseja reordenar.
- Sem deixar de apertar o botão esquerdo do mouse, arraste-o para cima ou para baixo.
- Solte o botão do mouse e pronto!
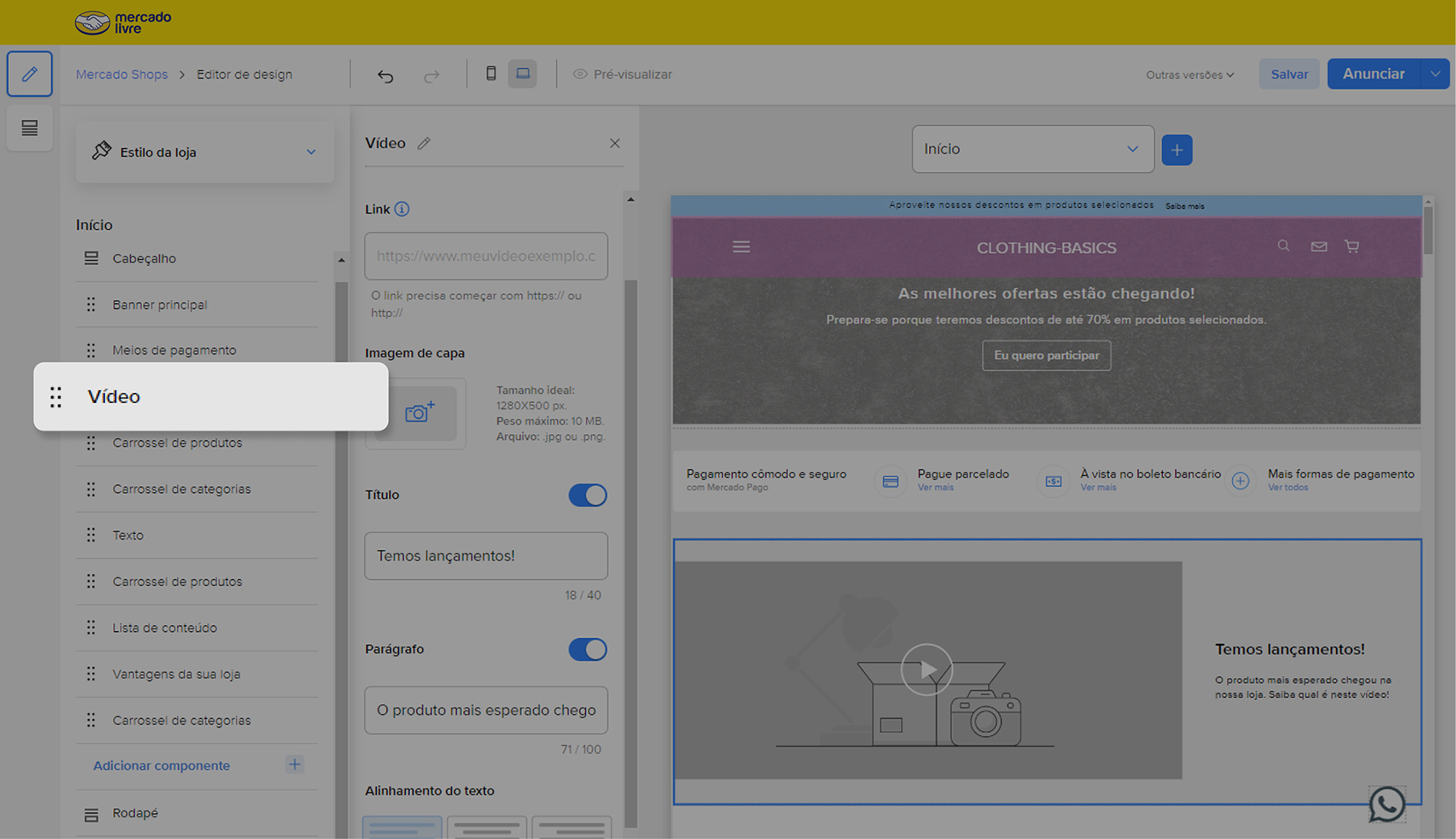
📌 Para eliminar um componente:
- Dentro do Editor de Design, na coluna “Início”, à esquerda na tela, passe o ponteiro do mouse sobre o componente que deseja modificar.
- Quando o ícone de Eliminar 🗑 aparecer, clique sobre ele.
- Confirme sua opção.
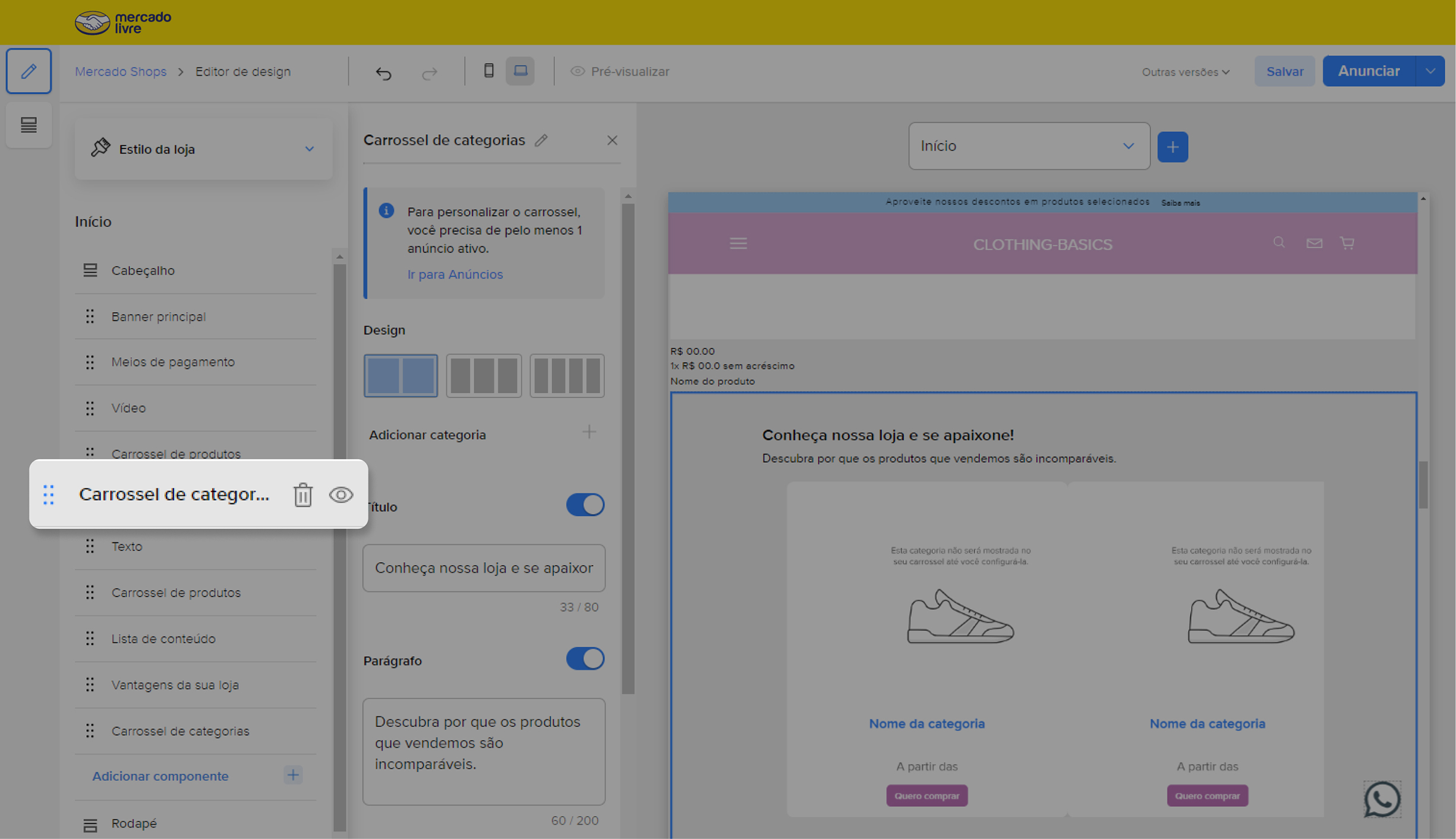
Você também pode eliminar ou reordenar componentes a partir da visualização em tempo real, à direita na sua tela:
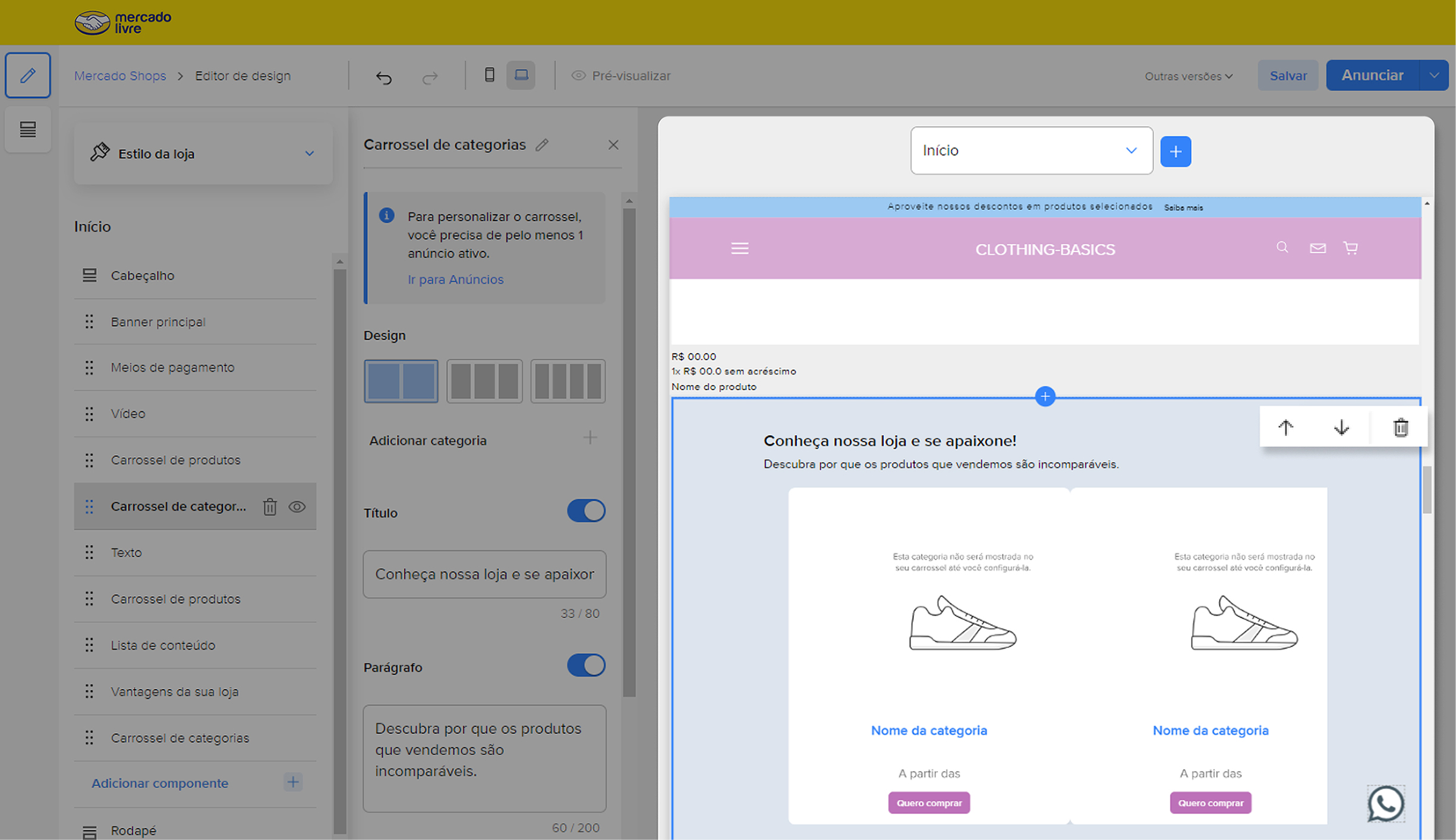
💡 Sempre que fizer uma alteração, você poderá ver uma prévia da sua loja, clicando no botão localizado na parte superior da tela. Ao finalizar, não se esqueça de salvar as mudanças e de publicá-las.
Ótimo! Agora você já sabe como personalizar os componentes e adicionar outros novos. No próximo conteúdo, mostraremos com um passo a passo como personalizar a navegação da sua loja.
Personalize sua loja virtual passo a passo
3 conteúdos
Inicie sessão para podermos te recomendar conteúdos exclusivos
Inicie sessão para podermos te recomendar conteúdos exclusivos
O que você achou desse conteúdo?
MÓDULO

