De 3 a 5 minutos
Como organizar sua loja virtual para atrair vendas
Neste conteúdo, você aprenderá como estruturar sua loja online para que as pessoas encontrem o que estão procurando.

Organizar seu e-commerce é fundamental para ajudar os seus visitantes a navegar e a concretizar suas compras. Você poderá fazer isso personalizando o menu de navegação, agrupando seus produtos e exibindo-os visualmente e de forma interativa na sua página inicial.
Organize o menu de navegação da sua loja virtual
O menu de navegação oferece aos visitantes da sua loja um mapa de como ela está organizada. Se o que procuram não estiver visível rapidamente na página inicial, os usuários recorrerão ao menu para encontrá-lo.
O Mercado Shops permite que você personalize o menu adicionando categorias, subcategorias, páginas personalizadas e links. Além disso, você pode adicionar grupos de produtos para incluir itens de diferentes categorias, com critérios personalizados, ou agrupadores de seções para compilar links, páginas, categorias ou as seções que você desejar.
📌 Para adicionar seções no seu menu:
1. Dentro do Editor de Design, clique na opção “Menu de navegação”, localizado na barra vertical à esquerda.
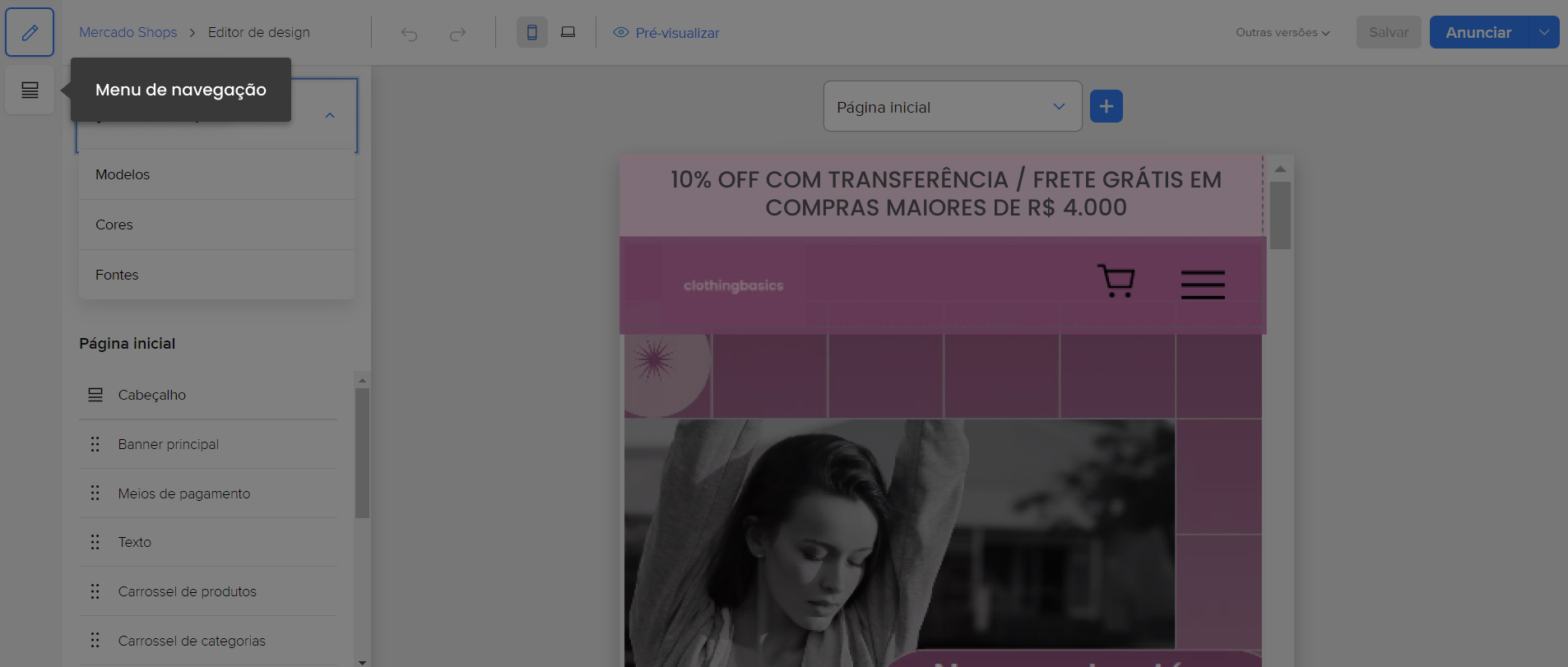
2. Um novo painel aparecerá. Selecione “Adicionar seção +”.
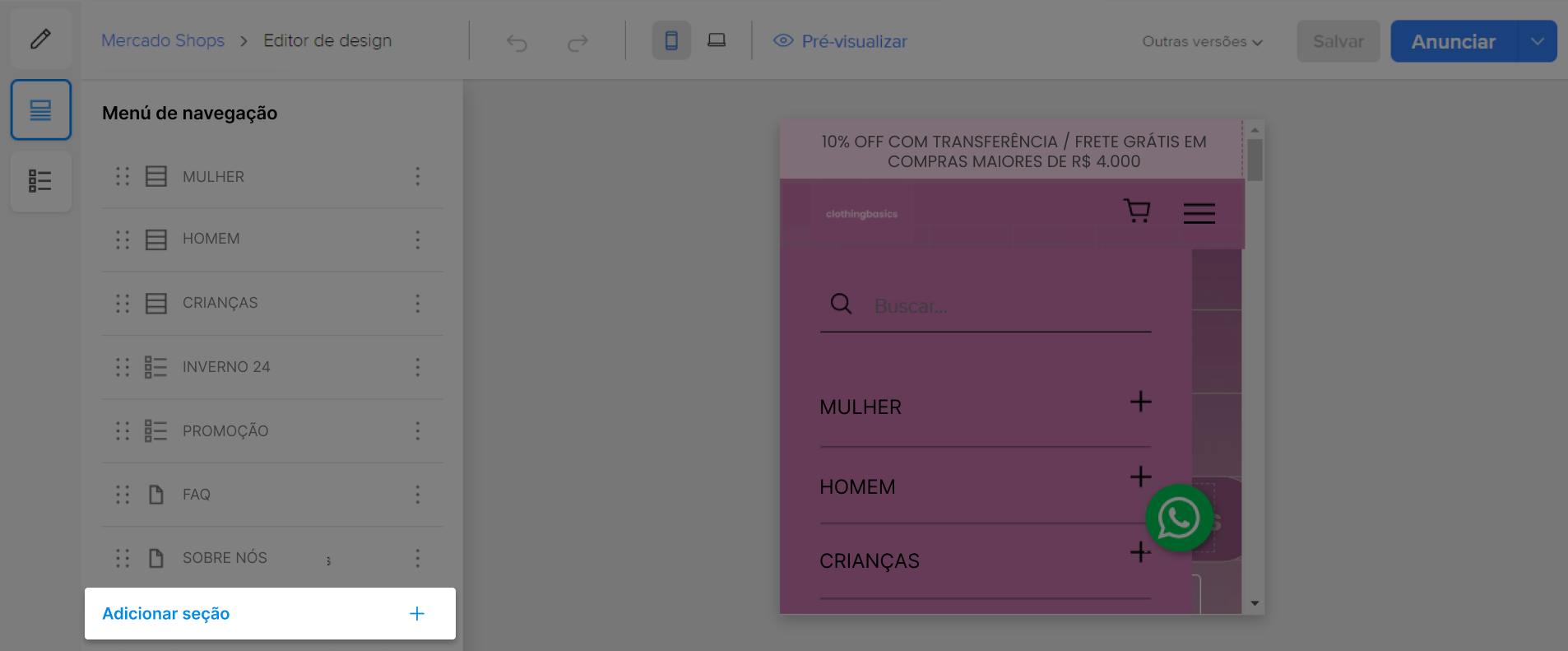
3. Escolha uma dessas opções:
- Categorias do Mercado Livre: para agrupar as categorias e subcategorias que você já administra no Mercado Livre.
- Agrupador de seções: para criar um submenu suspenso com várias seções. Quando você criar o agrupador pela primeira vez, você receberá informações sobre como arrastar ou como adicionar seções usando o menu.
- Grupos de produtos: permite que você crie grupos de produtos de diferentes categorias, com critérios personalizados.
- Links: para incluir um link que redirecione os seus usuários (por exemplo, para as suas redes sociais).
- Páginas personalizadas: para adicionar uma página de conteúdo (por exemplo, “Quem somos” ou “Perguntas frequentes”).
4. Em alguns casos (por exemplo, ao incluir um link), aparecerá uma janela de configuração para que você possa personalizar a seção escolhida. Quando terminar, clique em “Adicionar”.
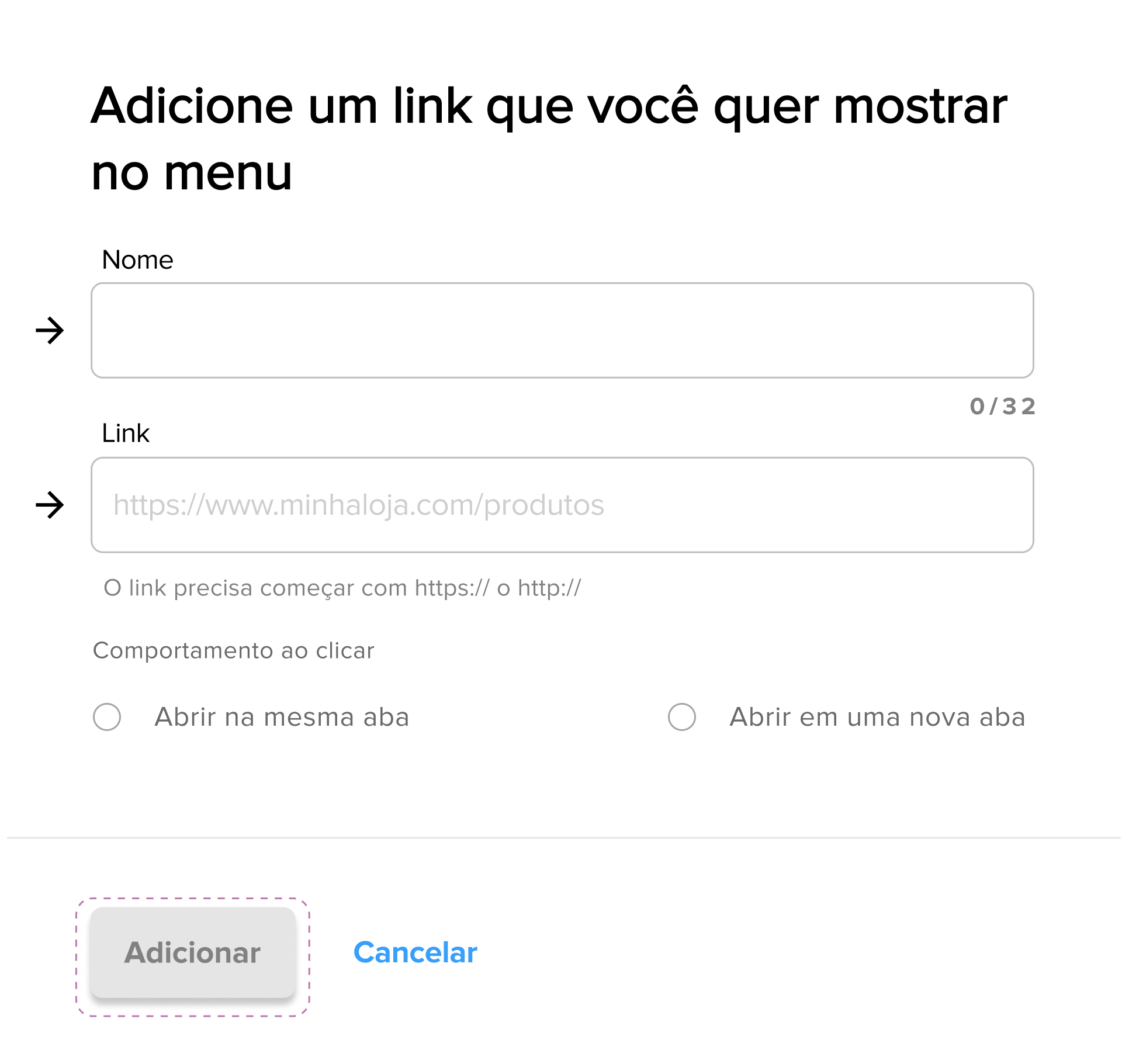
5. Repita esses mesmos passos até adicionar todas as seções que você quiser, e pronto!
💡 A partir do painel do menu de navegação, você também poderá:
- Destacar, ocultar ou eliminar cada seção clicando nos três pontinhos de cada item.
- Mudar a ordem de uma seção ao arrastar o item até a posição que deseja.
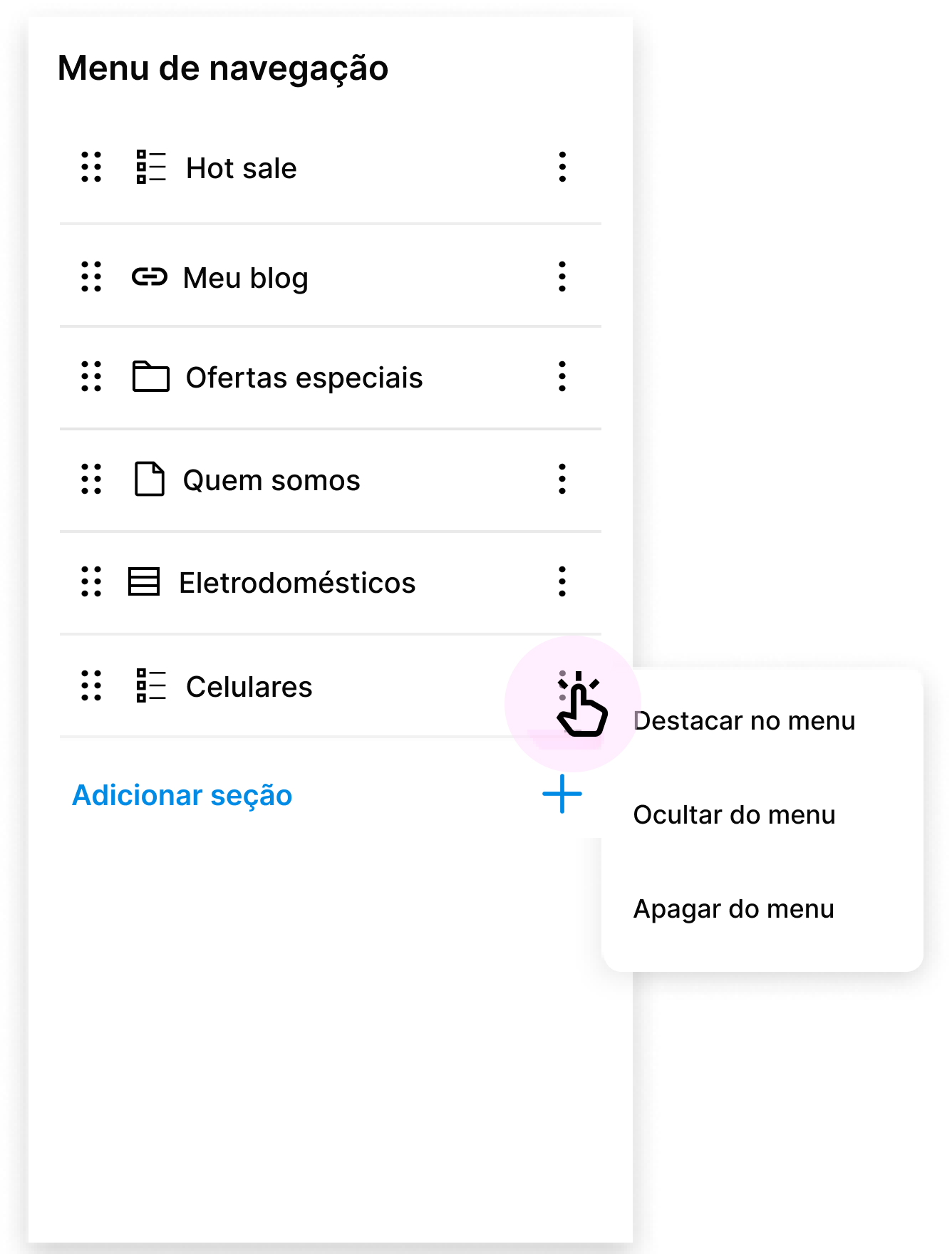
📌 Personalize as categorias
Embora, por padrão, as categorias da sua loja sejam as que o Mercado Livre estabelece, você poderá mudar os nomes no menu para que sejam mais fáceis de serem encontrados pelos seus visitantes.
Para renomear as categorias, usando o Menu de navegação, clique sobre a categoria que você deseja modificar e digite o novo nome.
2. Agrupe seus produtos como você quiser
Você pode agrupar seus produtos por promoções, tipo de frete ou as características que desejar, independentemente da categoria a que pertençam.
📌 Para agrupar seus produtos
Dentro do Editor de Design, clique na opção “Grupos de produtos”, localizado na barra vertical à esquerda.
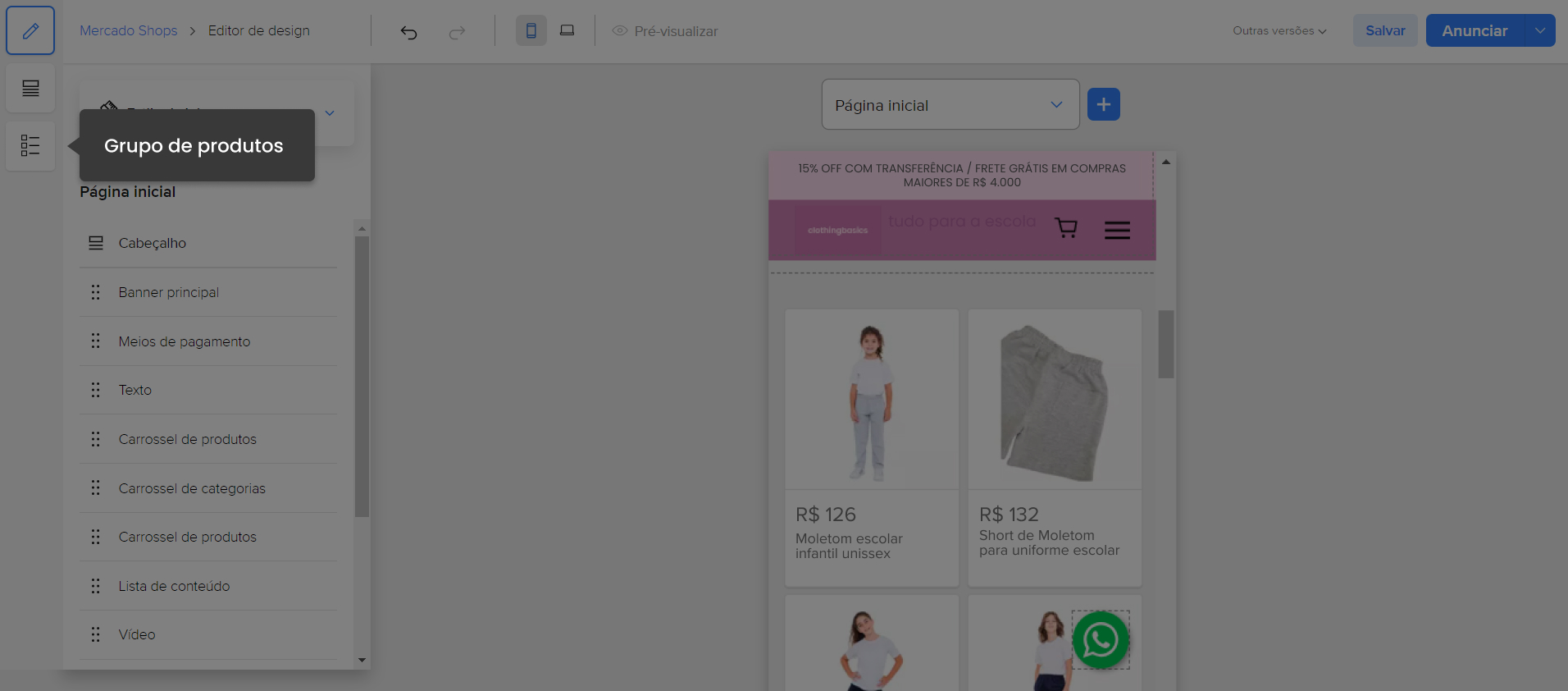
2. Dê um nome ao grupo e selecione os produtos que vai incluir. Você pode filtrar as publicações para fazer uma seleção mais rápida (por exemplo, por “frete grátis”).
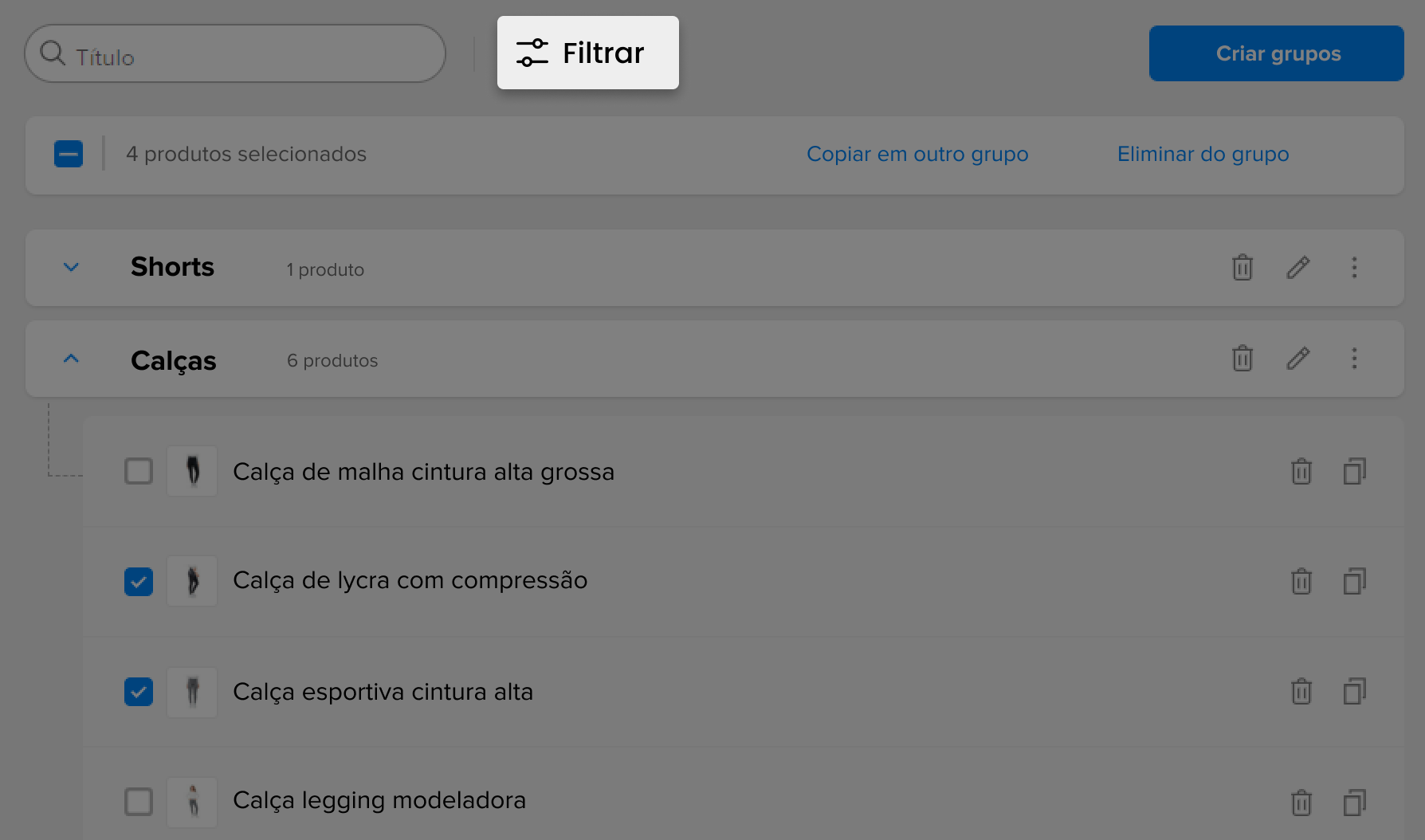
2. Confirme seus produtos apertando o botão “Criar grupos”. Você pode escolher se vai adicionar o grupo ao menu (recomendado) ou não.
Destaque seus produtos e suas categorias na página inicial
Se você mostrar os produtos ou as categorias da sua loja de uma forma visível e atrativa na sua página inicial, será mais fácil para que seus usuários encontrem o que procuram. Você pode organizá-los em carrosséis ou galerias.
📌 Para inserir um carrossel ou uma galeria na página inicial:
1. Dentro da seção de componentes, clique em “Adicionar componente +”.
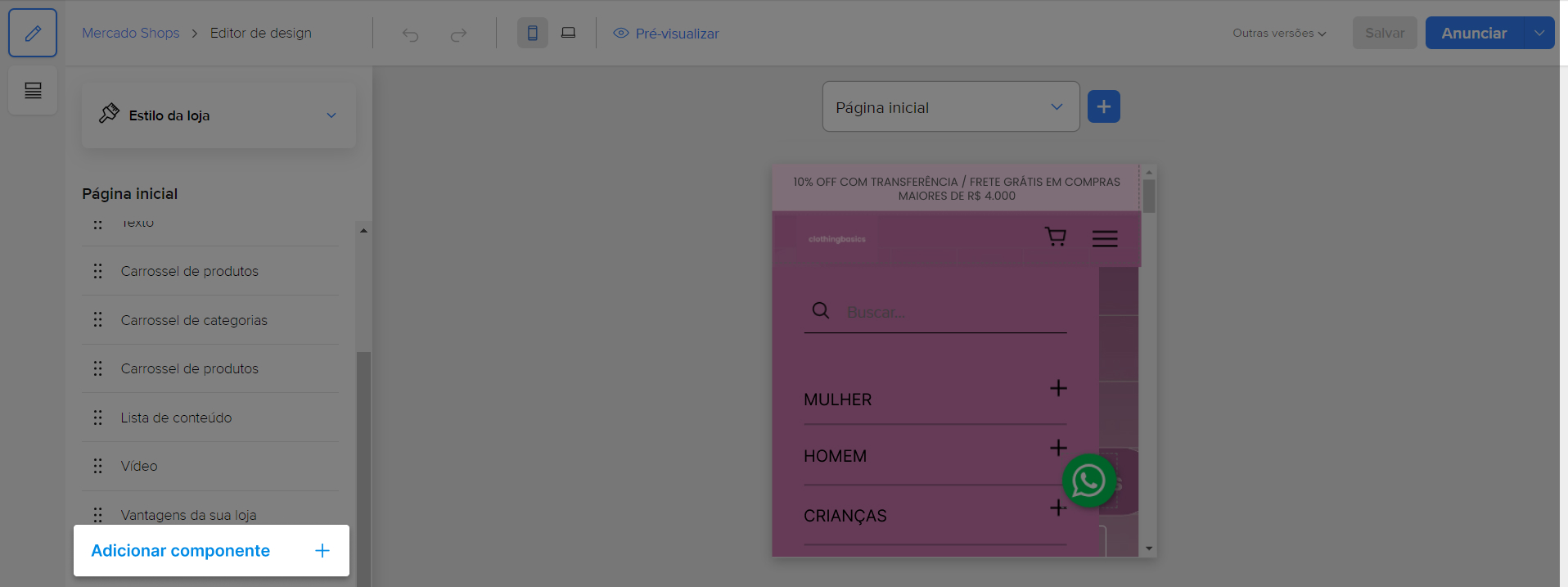
2. Escolha o que deseja destacar (“Produtos” ou “Categorias”) na aba superior.
3. Selecione uma opção: Carrossel ou Galeria.
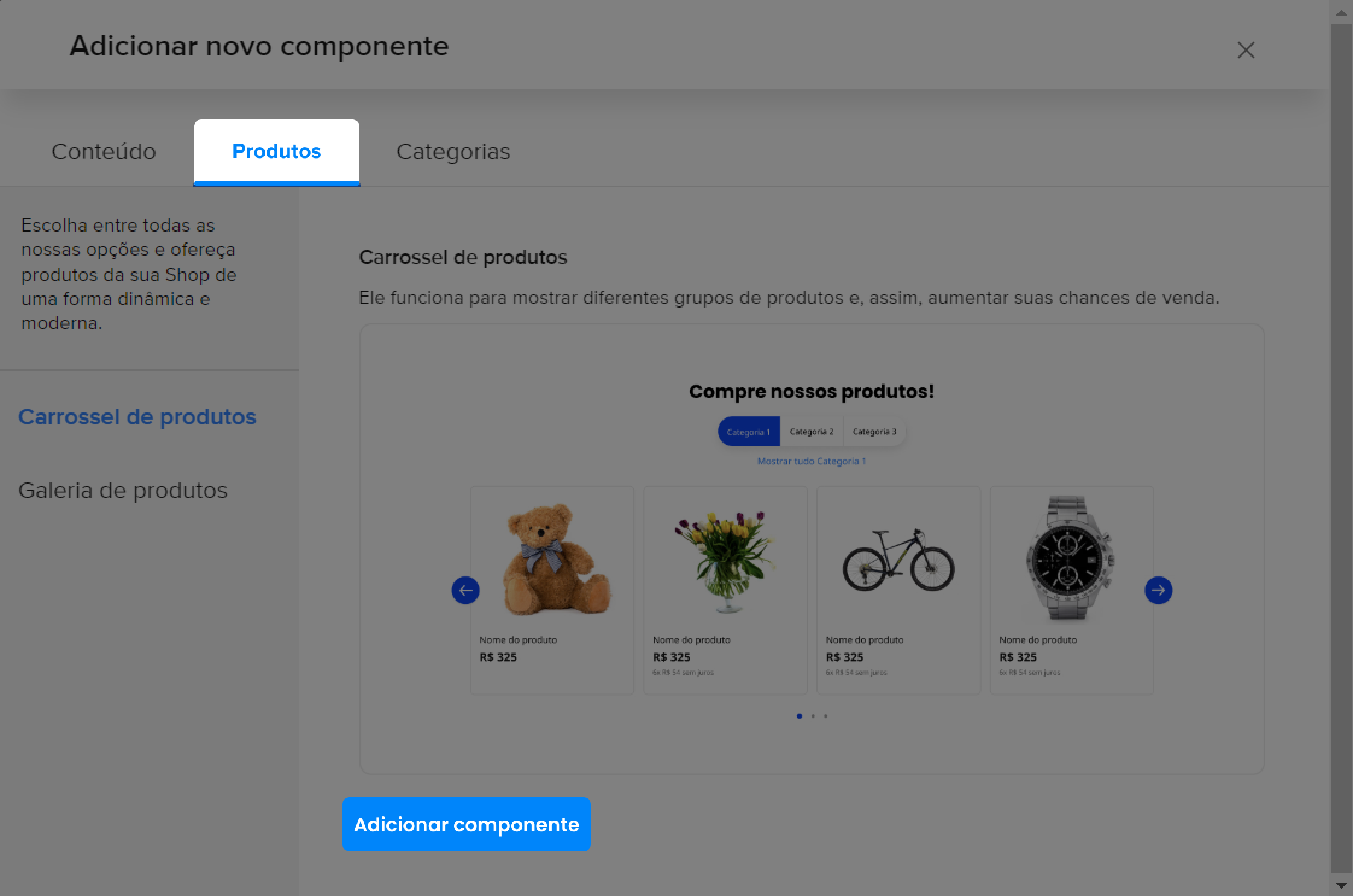
4. Confirme sua opção com o botão “Adicionar componente”.
5. Faça as modificações no texto e no design que considerar necessárias e inclua os produtos ou categorias que desejar mostrar na sua página inicial.
4. Mostre uma categoria de destaque na página inicial
Se estiver oferecendo promoções ou frete grátis para determinados produtos, ou quiser agrupar suas publicações, você pode criar uma categoria de destaque e mostrá-la com um carrossel ou uma galeria na página inicial.
📌 Para criar uma categoria de destaque:
1. Depois de criar o componente carrossel de categorias ou galeria de categorias, clique nele dentro da seção de componentes.
2. Aparecerá um novo menu para configurar este componente. Clique em “Adicionar categoria +”.
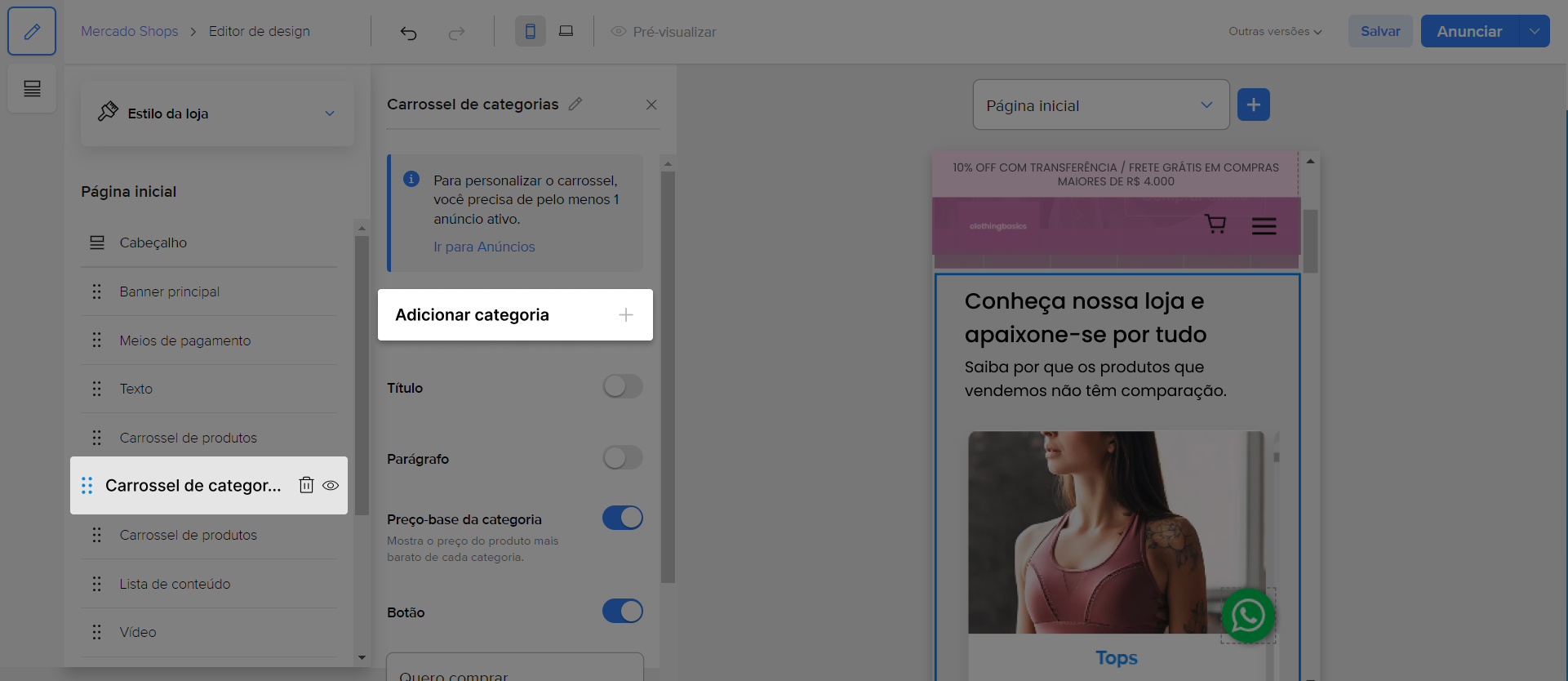
3. Selecione a aba Categoria de destaque e siga as indicações na tela.
4. Realize as mudanças no texto e no design que você considerar necessárias usando o Menu de configuração.
5. Salve suas mudanças, e pronto!
💡 Não se esqueça de salvar as mudanças antes de fechar o Editor de Design.
Mais recursos:
Personalize sua loja virtual passo a passo
3 conteúdos
Inicie sessão para podermos te recomendar conteúdos exclusivos
Inicie sessão para podermos te recomendar conteúdos exclusivos
O que você achou desse conteúdo?
MÓDULO

